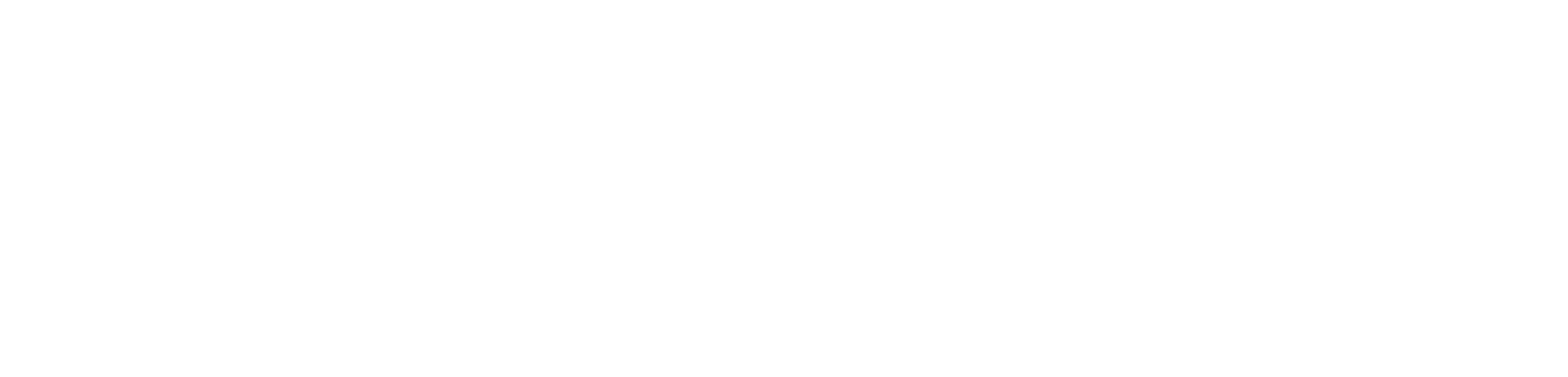Amplifying the auditory experience of your home entertainment, a Samsung Soundbar has the power to transform movie nights and music sessions alike. However, encountering problems such as your Samsung Soundbar yielding no sound, despite seemingly successful connectivity, can surely dampen your mood. This roadblock can have several underlying reasons, ranging from an issue with the audio settings to merely a connectivity problem. To troubleshoot and solve these problems, we first need an understanding of how a Samsung Soundbar connects to multiple devices. This extensive knowledge includes familiarity with various cables and wireless connections and the ability to discern signs of a successful connection.
Understanding Soundbar Connectivity
Seamless Connection: A Breakdown for Samsung Soundbar Set Up
Just recently, Samsung added one more feather to their cap by launching the Samsung Soundbar. Honestly, it’s like an orchestra in a bar! Samsung Soundbars exhibit advanced audio quality as they craft an immersive sound experience right within the bounds of your living room. However, proper installation of this cutting-edge technology becomes a quintessential prerequisite to reaping its benefits. Read along for a step-by-step scrutiny on achieving a correct connection.
To begin with, verify the product components. Along with the elegantly-crafted Samsung Soundbar, the box also contains a remote control, batteries, a power cord, an optical cable, and wall mount brackets. A quick once-over to make sure all the components are accounted for before getting started is highly recommended.
Once everything is accounted for, step one is to make the necessary power connections. Connect the Soundbar to the power source using the power cord provided. Ensure that the power is OFF before you start making connections to prevent any potential electrical damage.
Next, you may want to choose between two types of connections: wired and wireless. For a streamlined look void of any clutter, a wireless connection is an ideal choice. However, if you’ve got an old school ensemble, then the wired connection is the route for you.
In the case of a wireless connection, make sure your Soundbar is in close proximity to your TV. After turning both devices on, access the Soundbar’s settings using the remote control and select “Pair”. On your TV, approach ‘Sound Output’ in the settings menu and toggle to the Samsung Soundbar. This will get your devices speaking the same language.
Contrarily, if you opt for a wired connection, employ the optical cable. Insert one end of the cable into the ‘Digital Audio Out’ port of your TV and the other end into the ‘Digital Audio In’ port of the Soundbar. Conversely, if your TV supports HDMI ARC, simply connect the HDMI cable from the HDMI ARC output of the TV to the HDMI ARC input of the Soundbar. This connection ensures that sound from all other devices connected to your TV will be sent to the soundbar.
Slightly complex, isn’t it? However, the securing of any connection, wired or wireless, needs an absolute validation. The Samsung Soundbar offers a seamless way to do this with LED indicators. These indicators help establish if the Soundbar speakers are functioning in harmony with the television.
Furthermore, Samsung’s Dynamic Range Control (DRC) promises perfect synchrony between audio, no matter its source. You can simply fine-tune this feature via the Soundbar’s settings.
Once set, take a moment to analyze the Soundbar’s output using onscreen visuals or plunge into auditory immersion. If the harmony is stirring enough, pat yourself on the back as your setup is spot-on!
In conclusion, be it technology aficionados, home theatre enthusiasts, or just someone looking for a high-grade TV audio experience, Samsung Soundbar installations can be as seamless as it is rewarding. So, dabble into this tech marvel, you won’t be disappointed! With that said, happy harmonizing!

Sound Settings and Formats
Correct Audio Settings and Formats for Samsung Soundbar
Stepping into the immersive world of sound technology is a compelling journey. However, understanding the correct audio settings and formats can be crucial to maximize your Samsung Soundbar’s performance. We’ll demystify these settings to set you up for an optimum audio experience.
Sound Modes of Samsung Soundbar
Samsung Soundbar system comes with multiple sound modes to choose from– Standard, Surround, Game Pro, Adaptive, and DTS Virtual:X. Navigate through your soundbar’s settings menu to choose the mode that best fits your audio needs:
- Standard Mode: This is the default sound mode that emphasizes balance and clarity.
- Surround Mode: Best for movies or cinematic audio, this mode creates an immersive experience that envelops you in sound.
- Game Pro Mode: Built for gaming, this mode elevates sound effects to provide a more realistic gaming experience.
- Adaptive Mode: This unique mode analyzes the content being played and adjusts the settings for the best audio performance.
- DTS Virtual:X Mode: Enhances spatial and ambient sound quality, making it ideal for viewing content in DTS format.
Subwoofer and Soundbar Level Adjustments
The Samsung Soundbar offers customizable audio settings, allowing users to adjust the soundbar and subwoofer levels to their preference. Head to the “Sound” section in the settings menu and tweak the sound levels until the ideal balance for your room is achieved.
Audio Formats: Dolby Atmos and DTS:X
Samsung Soundbar supports premium audio formats like Dolby Atmos and DTS:X, allowing the listener to experience audio with remarkable depth and spatial detail. These settings are automatically enabled on compatible content. As an avid techie, it’s worth noting that not all content supports these formats, so be sure to check what format your content is in before viewing.
Bluetooth Power On Feature
Samsung’s Bluetooth Power On feature is a convenient functionality available on Samsung Soundbars. For those invested in maintaining an uncluttered, wireless space, this feature allows the soundbar to turn on automatically once it detects a Bluetooth connection. Activate this feature in the ‘Settings’ menu on your device under the ‘System’ tab to utilize Bluetooth Power On.
Perfectly Tuned Audio with Samsung’s Sound Calibration
No two rooms sound alike, which is why Samsung’s Intelligent Sound Calibration is a game-changing technology. It personalizes the audio to match your room’s acoustics, significantly enhancing your listening experience. To access this feature, head to the ‘Settings’ and select ‘Sound – Expert Settings’.
Treble, Bass, and Sync Settings
For hands-on tech enthusiasts, adjusting treble, bass, and sync levels could provide an additional layer of customization. To fine-tune these settings, navigate to the ‘Sound’ menu, then ‘Equalizer’. From there, adjust the bass and treble to your preference.
Samsung Soundbars cater to a wide variety of listening preferences without sacrificing sound quality. The vast array of customizable options and state-of-the-art audio formats put you, the listener, in control of crafting your optimal audio environment. Now that you’ve been equipped with this knowledge, press play and lose yourself in superior sound.

Troubleshooting Techniques
Despite its advanced technologies and optimized audio delivery, the Samsung Soundbar is not immune from the occasional hiccup. If you find the speaker devoid of sound despite a successful connection setup and sound output analysis, fret not. This article delves into the analysis and troubleshooting stages that can help restore the desired audio to your Samsung Soundbar.
First and foremost, ensure that the Soundbar is not on Mute. This might seem simple, but it can often be overlooked. Look at the Soundbar’s display, if it says ‘MUTE,’ press the volume button on the remote to unmute it.
Next, check if the Soundbar is set to the correct source. Depending on whether your soundbar is connected to a TV, gaming console, or another device, make sure that the source settings correspond to that particular device. You can easily switch between sources using the ‘Source‘ button on your Samsung Soundbar remote.
Also, troubleshooting may involve toggling between your Soundbar’s sound modes to decipher the issue. If you have been experimenting with the Standard Mode, Surround Mode, Game Pro Mode, Adaptive Mode, or DTS Virtual:X Mode, it’s important to note that these sound modes work optimally with specific types of media. On that account, ensure the sound mode matches the content you are playing.
Subwoofer and Soundbar level adjustments are critical elements to consider in the troubleshooting process. A sound level that is too low, even in a correctly set up system, can curtail sound emission from your Subwoofer or Soundbar. Increase the sound level and verify if the issue resolves.
If you are utilizing the Bluetooth Power On feature, ensure that the device connected via Bluetooth is successfully paired and plays audio. Problems could arise from a muted device, a device with low volume, or one that’s playing an unsupported audio format – all of which would circumscribe the Soundbar’s projection of any sound.
Speaking of audio formats, ascertain that the content you’re playing supports the Dolby Atmos or DTS:X format if you’re using these options. These immersive audio formats demand specific system requirements and content compatible with the utilized format.
You can use the built-in Samsung Sound Calibration system to optimize your soundbar’s output for your specific room setup. If that doesn’t restore the sound, it could indicate a problem with the calibration process or your room’s acoustics.
Finally, hark back to the basics. Revisit your Treble, Bass, and Sync settings. These built-in adjustments can heavily impact the output you’re receiving. An inappropriately adjusted treble or bass or an unsynchronized sync setting can effectively mute your Soundbar.
Should all these steps fail to restore your audio, it’s possible your Samsung Soundbar needs professional repair, or the issue lies with the source device and not the Soundbar itself. Embark on these troubleshooting steps with the same enthusiasm that drove you to the embrace of technology in the first place, and you’ll likely find the solution to any silence.

As we dive deep into the troubleshooting techniques, we equip ourselves with the ability to solve minor technical issues independently. Mastering techniques including the process of resetting your Samsung Soundbar, updating the firmware, and checking for any physical damage, can have you back in business in no time. Moreover, learning the perfect audio output settings for your devices and the available sound modes on your Samsung Soundbar can be the keys to unlock the optimal entertainment experience. Demystifying these elements empowers us to not just understand and resolve the ‘connected but no sound’ issue, but also to amplify our experience by fine tuning our audio settings according to our preferences.